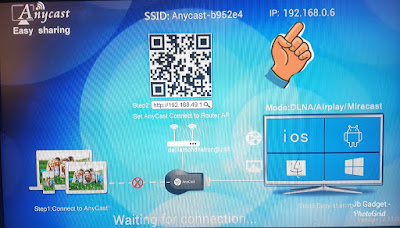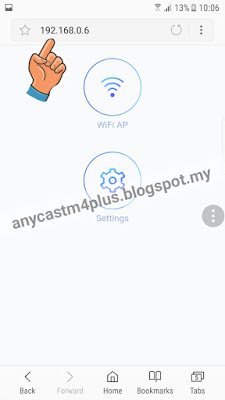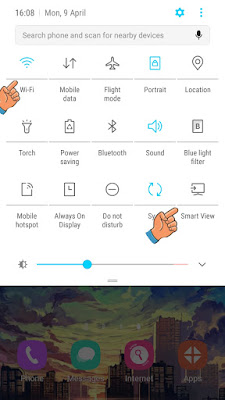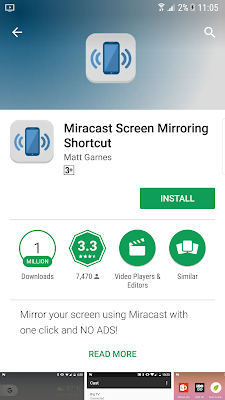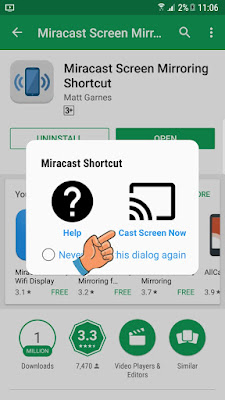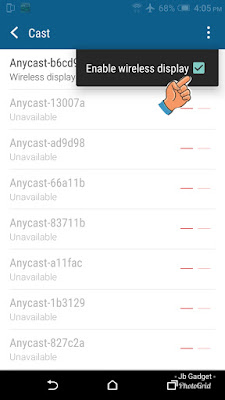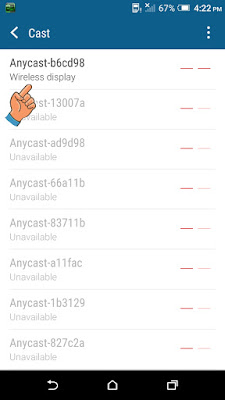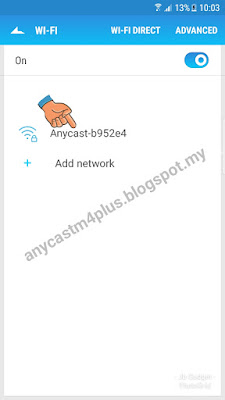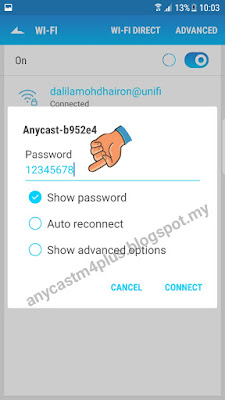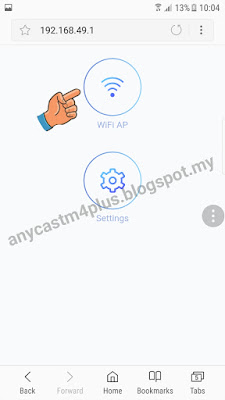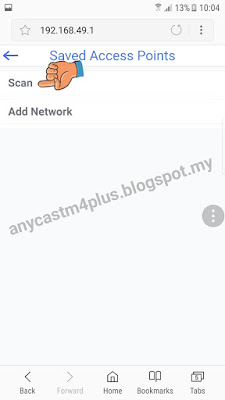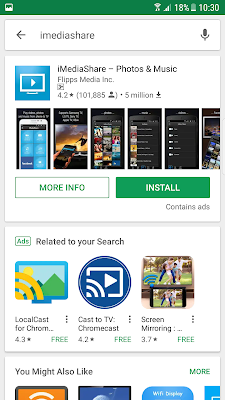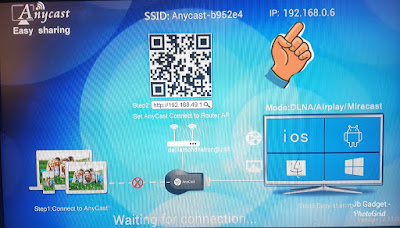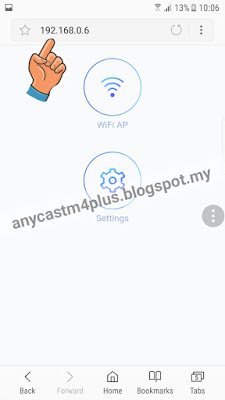ANDROID
There are 2 ways for android: Miracast mode & DLNA mode. We recommend using Miracast mode.
1. MIRACAST MODE (recommended).
Step 1: Turn on your device’s wifi – but don’t connect it to Anycast.
Step 2: Open Miracast function on your Android.
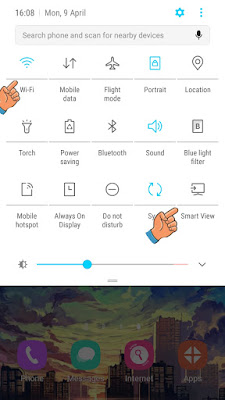
•Miracast function may has different name depending on your phone model such as : Screen mirroring/ Wireless Display/Miracast/Smart View/PlayTo/Multi Screen/Quick Connect/HTC Connect etc.
•It usually found under Quick Setting (drop down menu) or Wireless & Networks or Display or More setting. You can see some samples here:
CLICK HERE
•If you did not find it, install Miracast shortcut app from Playstore like ‘Miracast Screen Mirroring Shortcut’ or ‘Wifi Display (Miracast)’. Open it & it will bring you to Miracast function.
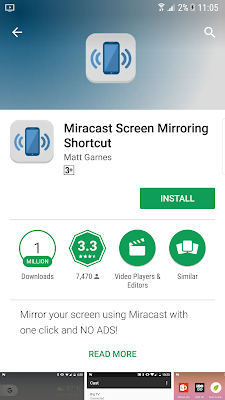
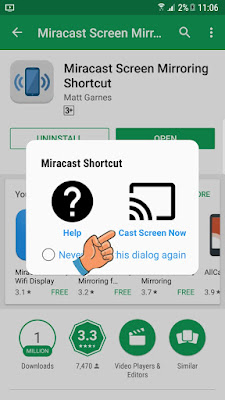
Step 3: Enable Miracast function & let it search for Anycast for a while. When found, choose your Anycast device to start.
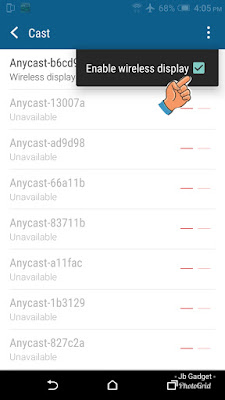
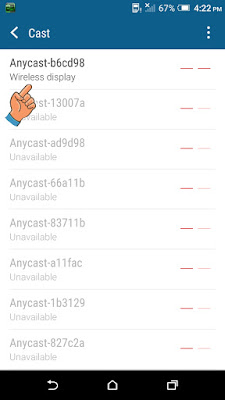
•If no device found, please turn off Anycast & your device’s Wifi for a minute & try again. Make sure Miracast function is enabled & your device’s wifi is on.
•Phone with minimum 1GB of RAM is recommended.
Video example using Quick Setting (drop down menu) > Smart View :
Video example using Wifi Display (Miracast) app from Playstore :
Video example using phone menu (Zenfone 3) : Setting > Network & internet > More > PlayTo.
______________________________
2. DLNA MODE (Wifi router is required. Cast function is limited).
Step 1: Go to your device’s wifi, find “Anycast-xxxxxx”, input password “12345678” and connect.
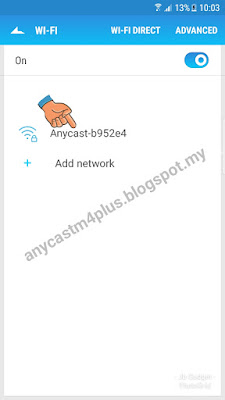
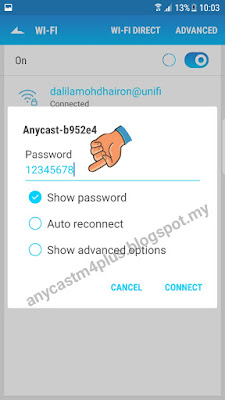
Step 2: Open your internet browser, enter 192.168.49.1 and go. Then click “WIFI AP”.
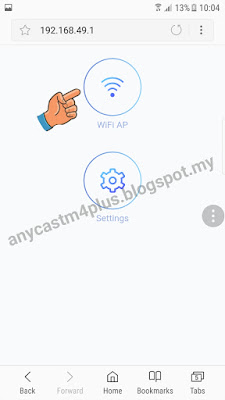
Step 3: Click “Scan” & choose your wifi. Enter your wifi password & Connect. Anycast will restart & connect to your wifi router.
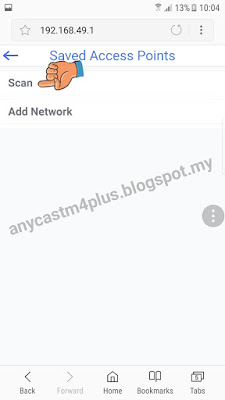

Step 4: Connect your phone's wifi to the same wifi router used in Step 3.
Step 5: Install DLNA sharing app from Play Store like “iMediaShare” & follow the instruction. Make sure your phone & Anycast are connected to the same wifi router.
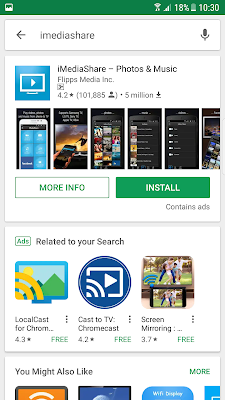

NOTE: Anycast wifi is not available when it connected to wifi router. If you want to go to Anycast setting page again, enter IP address that appear on the tv screen into your internet browser.